DEV_Larva
Xcode에서 개발한 앱 아이패드 & 아이폰에서 확인 해보는 방법 본문
개발을 진행 하고 결과를 보기 위해 보통의 경우 가장 쉬운 방법으로 Xcode 내부에 있는 프리뷰를 이용하여 확인 하는 방법이 있다.
하지만 이와 같은 방법이 항상 통하지 않는 경우도 가끔은 존재 한다고 한다. 그래서 오늘은 간단하게 Xcode에서 개발한 앱을 아이폰이나 아이패드에서 테스트 해보는 방법에 대해서 알아보자!🤩
1. 맥북과 기기 연결
당연하게도 자신이 원하는 기기에서 앱을 실행 하기 위해서는 맥북과 기기를 연결해주어야한다. 각각의 기기에서 지원하는 포트에 맞는 USB연결을 하면 양쪽 모두 인식에 성공 할것이다. 그리고 나서 Xcode 상단 기기설정에서 다음과 같이 연결된 iPad가 연결이 된것을 확인 할 수있다.
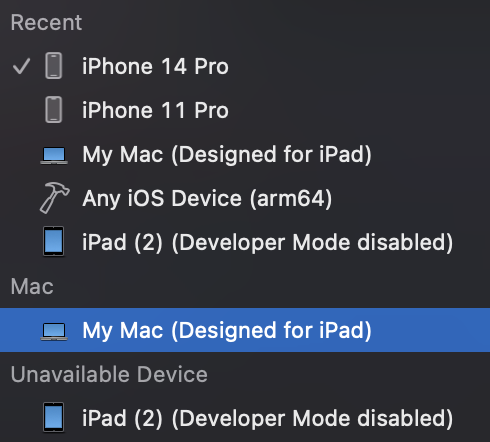
2. 개발자 모드로 전환
연결이 완료되고, Xcode내부에서 위의 사진과 같이 연결이 확인 된다면 연결은 이상이 없지만 이상태로 실행 해보면 당연히 되지 않는다. 여기서 현재 아이패드는 연결은 되었지만 Unavailable 기기로 사용할 수 없다고 나오고 있고 자세한 이유로는 개발자 모드가 없어서 안된다고 한다. 그럼 여기서 개발자 모드는 어떻게 해줘야 할까? 그건 경고창에 잘 설명해주고 있는데 아래 이미지를 통해 확인 해보자.
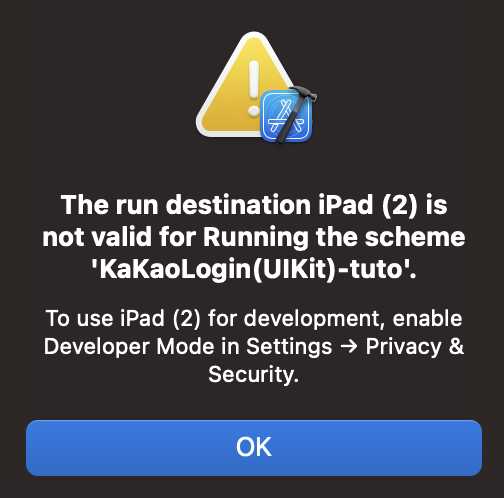
해당 경고문에는 다음과 같이 안내해준다. 아이패드에서 설정 -> 개인정보 보호 및 보안 -> 하단부에 위치한 개발자 모드 켜기 를 하게 되면 재시동이 일어나고 이후에는 개발자 모드로 전환 되게 된다. 매우 간단하다!👍 이과정은 아이패드뿐만 아니라 아이폰에서도 동일한 과정이므로 참고하도록 하자.
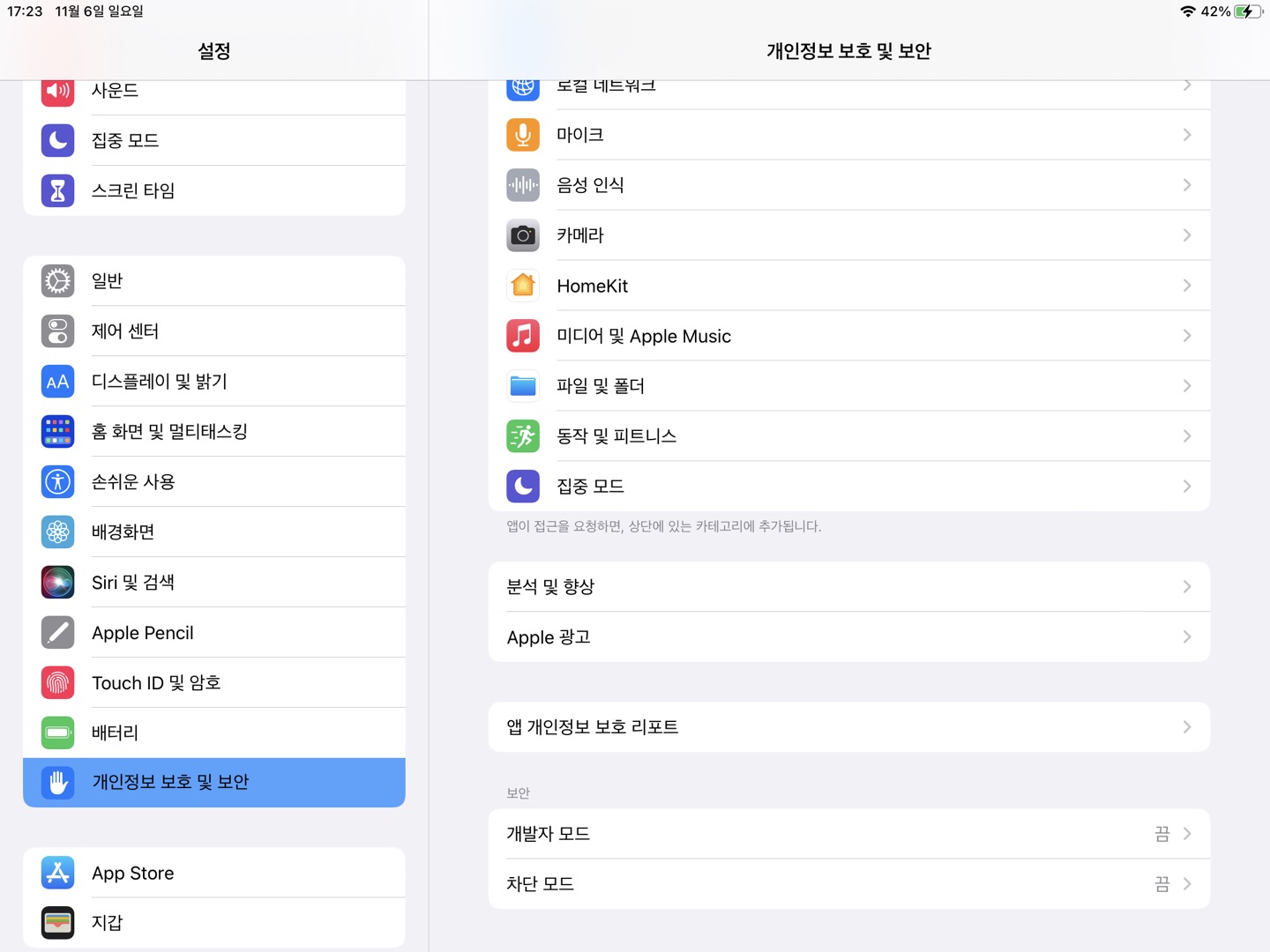
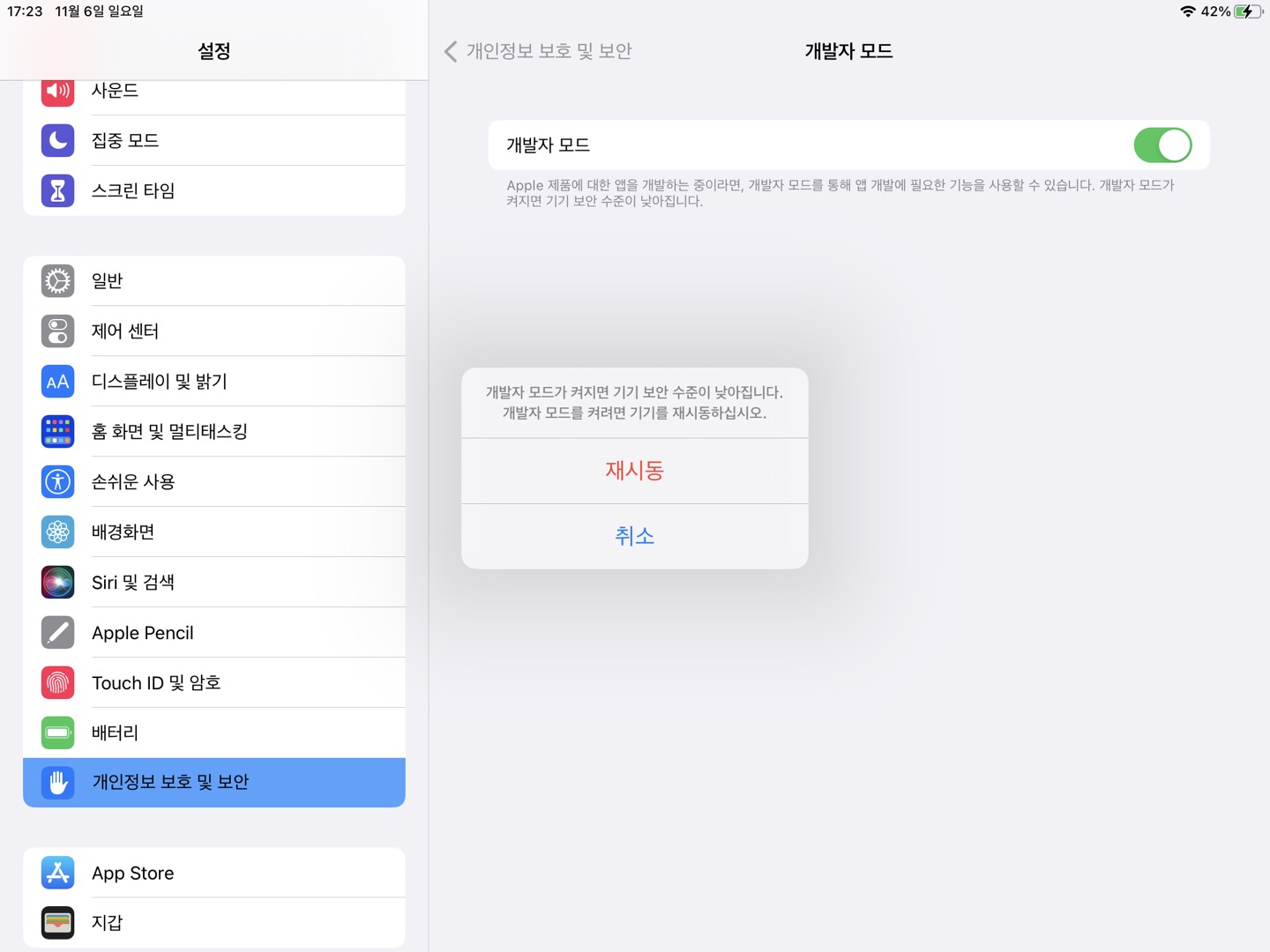
3. 앱 실행
이제 모든 준비가 끝났기 때문에 앱을 실행 해보면 아이패드 앱모음에서는 앱이 설치가 되고 정상적으로 실행될것이다. Xcode에서도 잘되는데 굳이 왜해야 하지? 하는 생각이 들어 조사를 해보았고 그에 대한 몇가지 장점은 다음과 같다.
- 실제 장치 하드웨어
- 실제 인터넷 연결 (셀 네트워크 및 WiFi 사용 포함)
- 마우스 대신 손가락
- 백그라운드에서 실행되는 다른 앱의 성능
- CPU, 디스크 용량 및 메모리와 같은 iPhone의 제한 사항
보통 맥북의 Xcode보다는 iPhone이나 iPad의 계산 능력의 차이에서 오는 버그가 있을 수있으며, 이는 곧 앱의 전체적인 성능에도 타격을 주기 때문에 꼭 실제 기기로 테스트를 해봐야한다고 강조하고 있다.
