DEV_Larva
Github 공유 실습 본문
지금까지 공부한 것을 토대로 실제 내 프로젝트를 깃헙에 push까지 해보는 과정을 한번 정리해보았다.
모든 과정은 터미널에서 git명령어를 이용하여 해보았다.
나의 경우 기존에 이미 진행하고 있던 프로젝트를 이용해서 실습을 진행하였다.

이 프로젝트를 진행하다가 다른 걸 하면서 커밋 이력은 물론이고 푸시 또한 한 적이 없었는데 이번 기회를 통해 다시 한번 해볼 생각에 아주 타이밍이 적절했다.
1. 작업 환경 만들기
나의 경우 미리 작업을 하기 이전에 현재 내 컴퓨터와 연결된 원격 저장소의 branch name과 remote를 확인하는데 현재 나의 경우 branch name이 main이었고, remote는 origin이었다. 그리고 git log를 통해 최근에 커밋했던 내용을 점검해보기도 하면서 작업에 착오가 없도록 만드는데 여기서 그럼 한 가지 짚고 넘어가야 하는 것이 있다.
만약 자신의 branch name과 remote가 뭔지 모른다면 어떻게 해야 하나..?
그래서 시작하기 전에 자신의 원격 저장소와 컴퓨터가 잘 연결되었는지 확인도 하고 기본적으로 설정해두고 그리고 본격적으로 시작해보자!
1. branch name을 몰라요 -> 터미널에 git branch 입력
그럼 아래와 같이 main으로 뜨게 되는 것을 확인할 수 있다. (사람마다 다를 수 있으니 직접 확인해보자!)
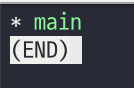
2. remote 이름을 몰라요 -> git remote -v 입력

그럼 현재 연결되어있는 github의 remote와 함께 원격 저장소의 주소가 출력된다. 두 줄이 나오는 것은 정상적인 반응이다.
나의 경우 현재 이미 연결을 마친 상황이었기 때문에 해당 주소가 정상적으로 출력되는 것을 확인할 수 있다.
그럼 이번에는 만약 자신이 원격 저장소에 아직 연결을 안 했거나 새로운 원격 저장소에서 작업을 하려는 경우는 어떨까?
택배가 올바른 주소로 배달을 완료하여야 하는 것은 당연하다.
따라서 옆집에 내 택배가 배송되는 것을 막기 위해 이 주소 또한 바꿔 줘야 한다. 방법은 아래와 같다.
3. 원격 저장소를 변경하고 싶습니다.
- git remote rm origin 입력
- git remote add origin 깃허브 레포지토리 주소 입력
1번을 통해 기존에 연결되어있던 원격 저장소와 연결을 해제할 수 있다.
1번 작업을 마치고 나서 다시 git remote -v를 입력해보면기존에 연결되어있던 저장소가 없어졌으므로 아무것도 출력되는 것이 없다.
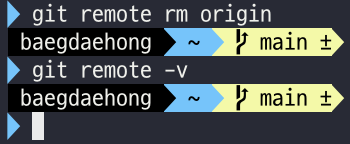
정상적으로 되었다면 이번에는 2번 작업을 할 차례이다. 본인의 깃허브 레퍼 지토리 주소를 입력해주면 된다.
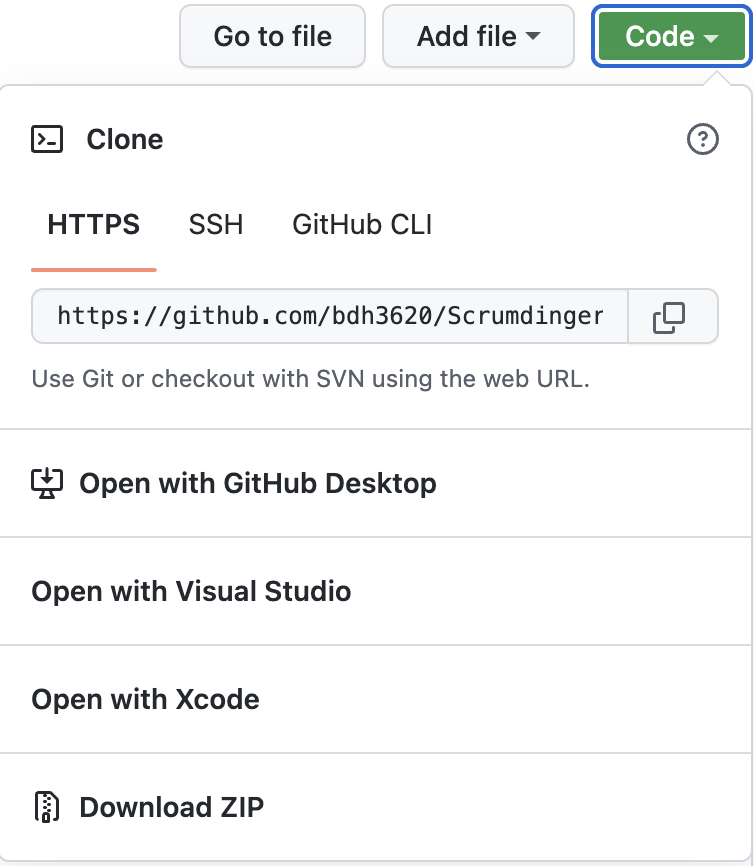
깃허브에서 자신이 새롭게 만든 프로젝트이거나 기존에 있던 프로젝트의 클론 주소를 HTTPS 형식으로 하여 복사해오면 간단하게 해결된다.

이전과 동일하게 원격 저장소를 추가해주고 git remote -v으로 연결이 되어있는지 확인해보면 정상적으로 다음과 같이 출력될 것이다.
이럼 pull을 할 수 있는 환경은 이제 모두 갖춰진 것이라고 할 수 있겠다~
2. Pull
아래 코드를 이용해서 자신이 원하는 곳에 해당 프로젝트에 대한 파일들을 clone 할 수 있게 된다.
git pull origin [branch name] //branch name이 main 일수도 있고 master일수도 있다.
나의 경우 바탕화면에 있는 Xcode라는 폴더에 Scrumdinger라는 폴더 내부에 이 작업을 하고 싶다면 위 코드를 입력하기 이전에 터미널을 해당 위치로 변경해둬야 한다. 아래와 같이 말이다.
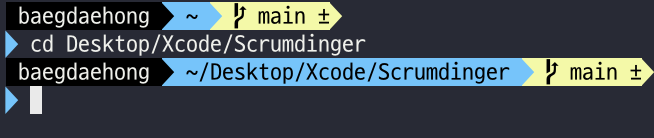
그러고 나서 바로 제일 처음 언급한 코드를 입력하면 여러 줄의 코드가 주루루룩 쏟아지다가 정상적으로 해당 폴더에 아래와
같이 파일들이 생겨난 것을 확인할 수 있다.
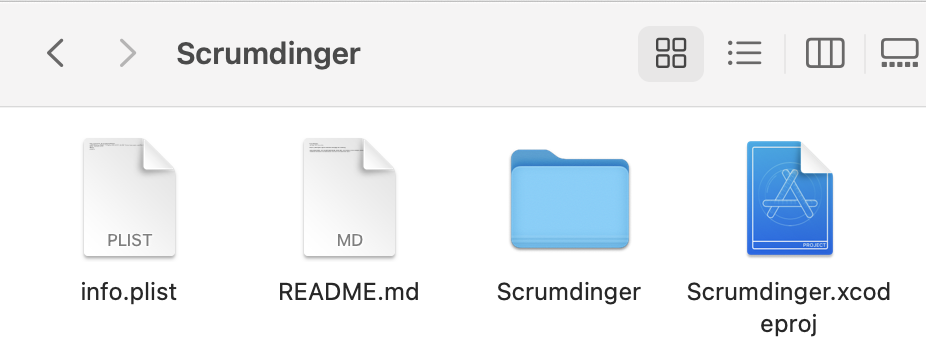
3. Commit & Push
이제 수정도 하고 추가할 것도 해보고 다했다면 다시 원격 저장소에 push를 해야 한다. 여기서 push를 하려면 당연히 commit이 필요한 단계라는 건 이미 이전 시간부터 많이 나왔기 때문에 넘어갈수 있지만 한번 더 확인 해보자.
https://daebong-monk.tistory.com/24?category=1099846
Git 입문
이미 학생부터 많이 사용하였던 Github였지만 사실 주로 Commit, Push, Pull 기능을 주로 사용하였으며, 그 과정 중에 발생하는 오류에 대해서는 항상 구글 선생님의 손을 빌리곤 했었다. 따로 공부를
daebong-monk.tistory.com
1. git init
git init 을 통해 저장소 초기화를 한번 해주자.
이 명령어를 실행하면 작업을 한 폴더에 숨겨진 파일로. git이라는 파일이 하나 생성하게 되는데
이는 모든 변경 내역을 저장하고 있기 때문에 찾아서 굳이 지우는 일은 없도록 하자~
2. git add.
git add. 를 통해 다음 변경 때까지의 변경점을 모아둔다고 생각하면 된다.
이때 자주 사용하는 것이 git status인데 이를 통해 작업을 진행하고 있는 저장소와 스테이징 상태를 확인할 수 있다.
3. git commit -m "변경점, 추가했던 사항들"
git commit -m "변경점, 추가했던 사항"을 입력하여 자신이 해당 프로젝트에 수행한 기록에 대해서 간략하게라도 설명하는 작업이 필요하다.

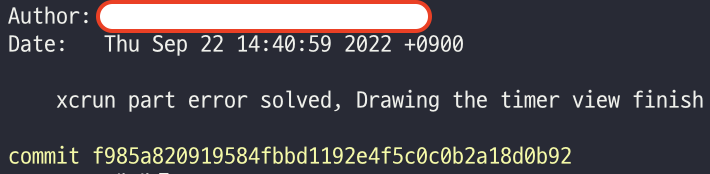
마지막은 역시 Push이다. 이미 복잡한 과정은 다 끝났기 때문에 push는 아래 코드 입력으로 쉽게 해결할 수 있다.
git push -u origin [branch name]이렇게 하면 정상적으로 자신의 원격 저장소에 push 된 것을 확인할 수 있다.

사실은 이렇게 쉽게 끝나지 않았다...
이다음 시간에는 이 작업을 하면서 있었던 Git 관련 여러 가지 오류들과 Xcode내에서의 문제를 해결했던 것을 한번 정리해보겠다!👋👋
learning by repetition
'잡동사니 > Git&Github' 카테고리의 다른 글
| Git GUI - GitKraken (0) | 2023.01.08 |
|---|---|
| Git Push 취소 (0) | 2022.11.12 |
| Git 공유 (0) | 2022.09.19 |
| Git 설치 (0) | 2022.09.18 |
| Git 입문 (0) | 2022.09.17 |



